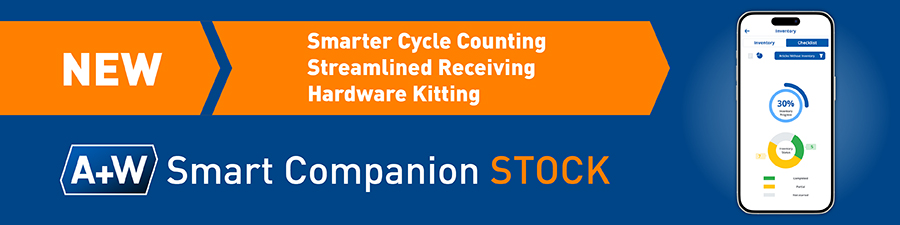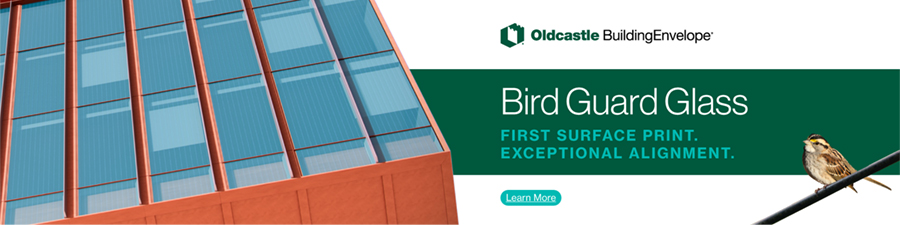Make Your Project-In-Progress Pictures Punch
Tips for editing photos on your phone

Photo by Michael Savenko, Ajay Glass.
We love to see new projects with glass walls, and old projects with new windows. Completed project photography shows the culmination of all it takes to create, construct and finish a successful project.
But what about the pictures showing the project in its unfinished state? These are usually snapped on a phone and posted on LinkedIn for a #projectupdate.
With just a few small editing tips, these installation pictures can be so much better. Let’s show the whole journey in the best possible light.
iPhone and Android have different editing processes, so I have broken down a couple simple tricks below for both.
iPhone Editing Tips
Open your iPhone gallery and select the image you would like to edit. In the top right corner, tap on the blue “Edit” button and the functions appear at the screen bottom.
Let’s focus on four of the options that are most beneficial for a quick phone edit: contrast, brightness, black point and saturation.
- Contrast. This is simply creating more difference between the colors in your photo. Bump up the contrast on the editing slider to create an image that pops.
- Brightness. If the photo appears dark, bump up the brightness. If the photo seems washed-out, pull down the brightness.
- Black point. This finds the darkest point of the photo and make that a true black tone. This gives a wider color value range between dark and light.
- Saturation. This makes the colors more intense. The less a color is saturated, the closer to gray it is. Bump up your photo’s saturation.
Android Editing Tips
Open your photo gallery and select the image you would like to edit. On the screen bottom choose the slider icon to open the editing functions.
Let’s focus on two of the options that are most beneficial for a quick phone edit: light and color.
- Light. This slider encompasses exposure, contrast, white tones, highlights, shadows, black tones and vignette. You can modify these individually, or use the general “light” slider to adjust all simultaneously. If the photo appears dark, bump up the light slider. If the photo seems washed-out, pull down the light slider.
- Color. This slider encompasses saturation, warmth, tint, skin tone and deep blue. For more vivid colors, bump up the slider.
General Tips
- Do not take a photo while in a moving vehicle. Allow your camera to focus on the subject in the image for a crisp picture.
- Pay attention to the sun. Taking a picture with the sun behind your subject either makes the subject appear very dark, or it washes out the photo. Instead, take a picture with the sun shining on your subject. Overcast days are great days for phone pictures.
- Center your subject in the screen and be careful to not hold your phone at an angle.
When you’re done with your edits be sure to click save! It’s amazing how these small changes enhance your photos. You have all the capabilities at your fingertips to really make your installation pictures shine.